WordPressでブログを始めてみたいな。
こんな疑問にお答えします。
本記事の内容
初心者向けWordPressブログの始め方
みなさんこんにちは、きたです!
- ブログを始めてみたいけど、どうすればいいかわからない。
- てか、そもそもWordPressって何?
とお悩みの方は多いと思います。

じっさい私もブログを始めたてのころは、WordPressのことなんてチンプンカンプンでした(笑)
でも、そんなど素人の私でも、ネット記事を見ながら立ち上げることができたので、あなたにも絶対できます!
この記事では初心者の方向けに、WordPressブログの始め方を、画像つきで丁寧に解説していきますね。
解説の途中で
- サーバー
- ドメイン
など、「なんかよくわからん・・」ってかんじの言葉も出てきますが、わかりやすく説明するのでご安心ください。
ちなみにブログを始めるにはサーバーを契約する必要があるんですが、今回はエックスサーバーを使います。
ではでは、さっそく行ってみましょう!
使うべきブログサービスはWordpress一択
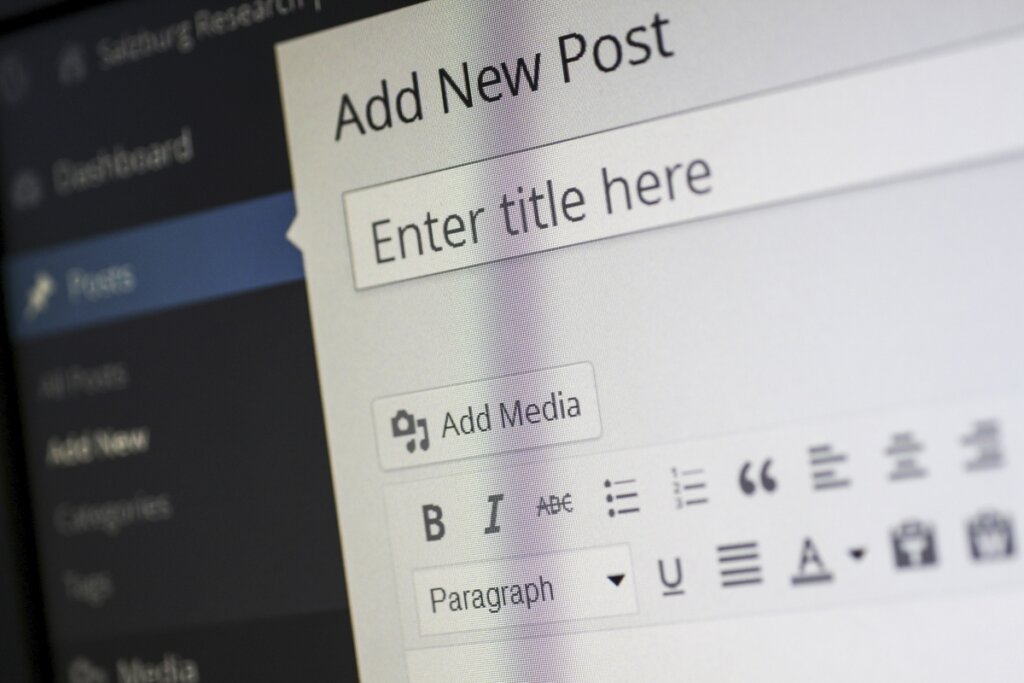
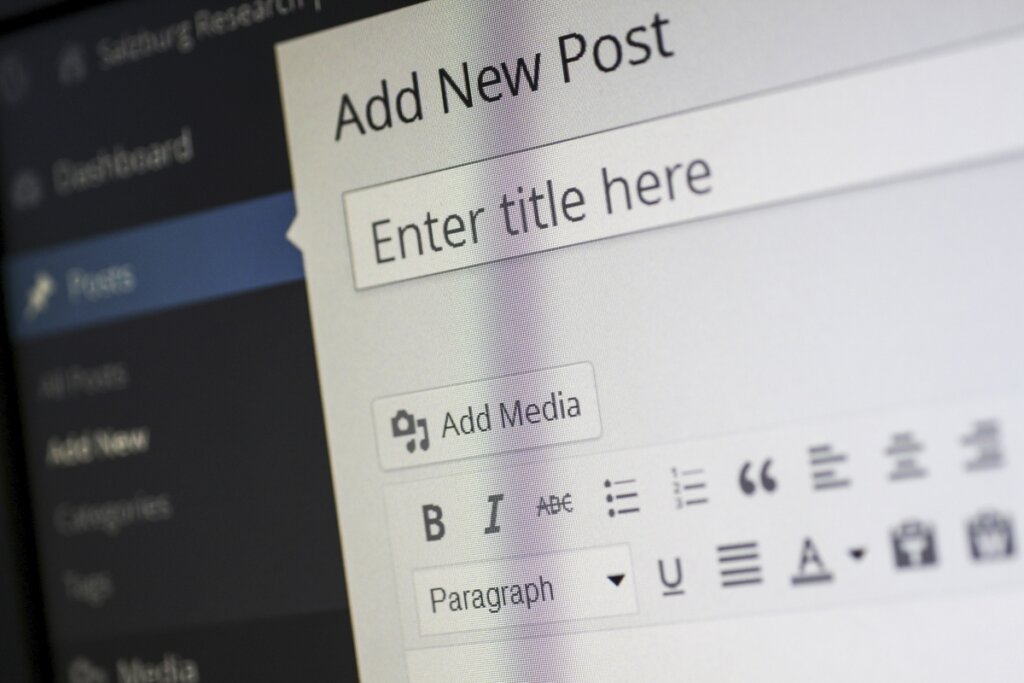
まず大前提として、世の中のブログサービスには、無料 or 有料のブログサービスがあります。
無料ブログで有名なのは、
- Ameblo
- はてなブログ
- ライブドアブログ
などなど。みなさんも名前は聞いたことがあるんじゃないでしょうか?
でも結論、無料ブログはオススメしません。
なぜかというと、無料ブログだとあなたの資産にならないので。
無料ブログサービスはもともと、そのブログの運営会社から「借りているもの」なんですよね。
つまり、その会社がブログサービスをやめたら、あなたのブログも途端に使えなくなってしまうんです。



100記事、200記事とがんばって書いていたのに、ある日「このブログもう使えません。ごめんね~」なんて言われたら悲惨ですよね・・
いっぽう、有料ブログサービスであるWordPressだと、完全にあなたの所有ブログになります。
あなたが消さないかぎり永久に残り続けるので、ブログから収益が生まれるようになれば資産になりますよね。
「まずお試しに無料ブログから始めたいかも」という気持ちはわかりますが、あとで有料のほうがよかったとなっても移行の手間がかかっちゃいます。
本気でブログやるなら、はじめから有料のWordPress一択でいきましょう!
WordPressブログを立ち上げる手順
WordPressブログを立ち上げる手順は、以下のとおり。
- サーバーを契約
- ドメインを決める
- ブログにログインする
- WordPressテーマを導入
- WordPressの初期設定する
①・②のサーバーとドメインってなんやねん!
ですよね(笑)
こちらの絵をご覧ください↓
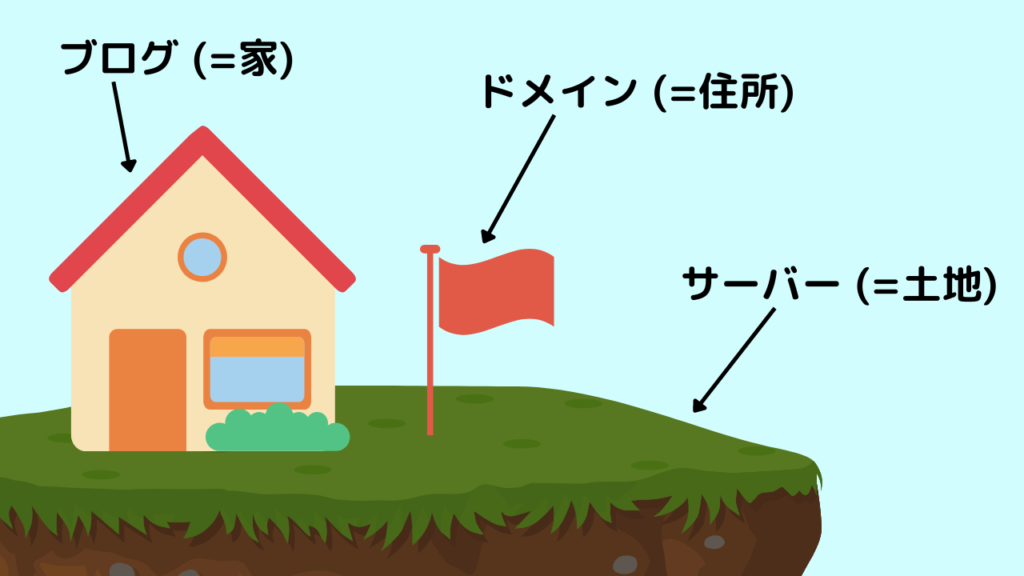
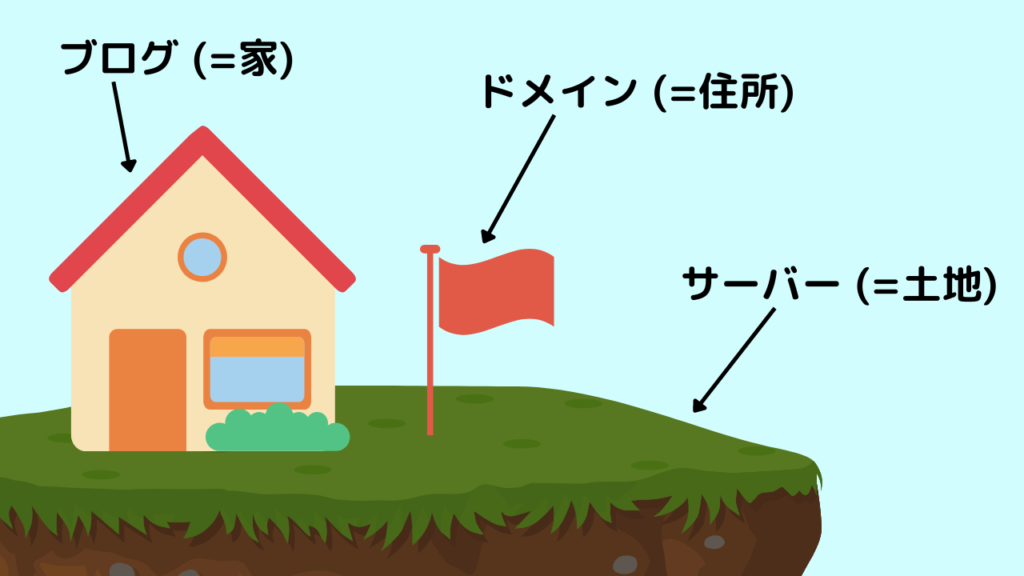
ざっくりこんな感じ。
- サーバーは土地
- ドメインは住所
- ブログは家
と考えればOKです。
当たり前ですが家を建てるには、土地と住所が必要ですよね?
それと同じようなもので、「サーバー」「ドメイン」はそれぞれ「土地」「住所」みたいなものだと理解しておけば大丈夫です。



ちなみに④の「WordPressテーマ」は、「家 (=ブログ) の外観やデザイン」と考えましょう!
- サーバーを契約
- ドメインを決める
- ブログにログインする
- WordPressテーマを導入
- WordPressの初期設定する
という流れでブログ開設できます。
この5つの手順を、以下でひとつずつ説明していきますね。
STEP 1. サーバーを契約する


ブログ開設の最初のステップは、サーバー (=土地) の契約です。
土地がないと家は建てれないので、まずは土地をGETすることからですね!
ちなみにネット上の土地であるこの「サーバー」というやつには、いくつか種類があります。
代表的なサーバー
どちらも国内大手のサーバーです。
ただ正直、個人ブログの運営にあたってはどちらも大差ないので、今回はエックスサーバーでやっていきます。



さっそく解説していくので、以下を読みながら実際に手を動かして進めていってください☆
まずはエックスサーバーの公式サイトにアクセスしましょう。
下の画像、「まずはお試し!10日間無料!」をクリックします。
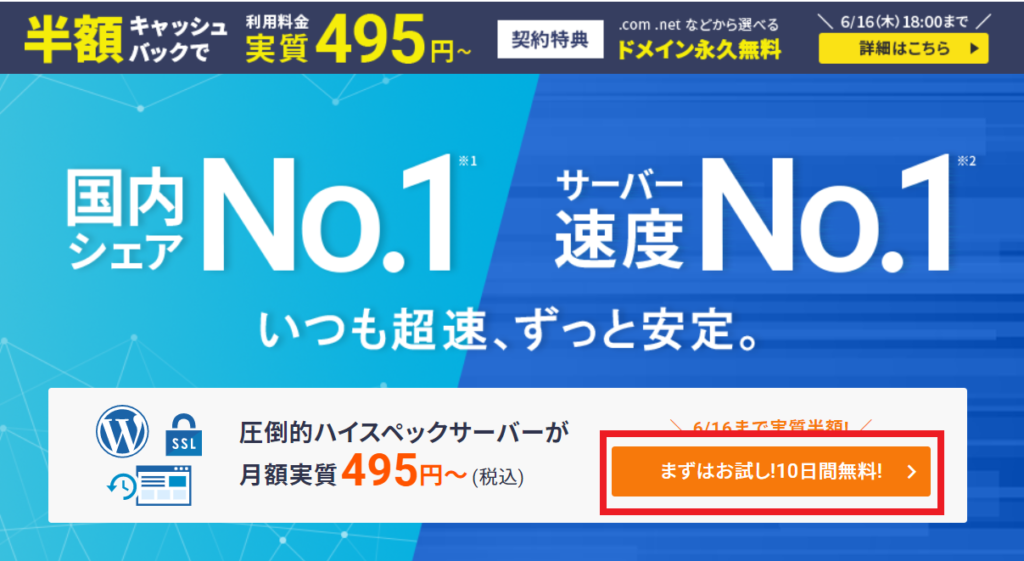
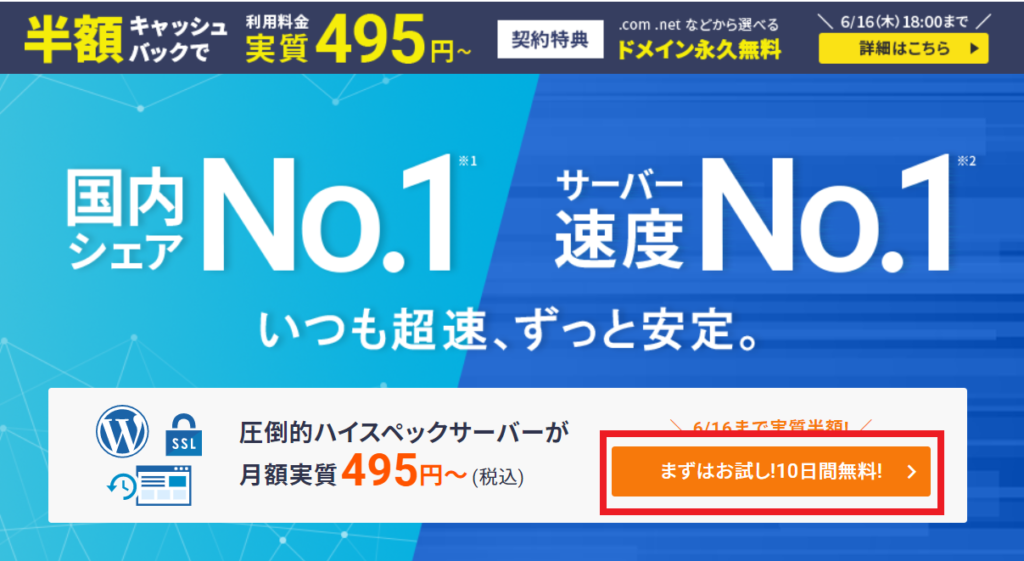
つぎに「10日間無料お試し 新規お申込み」をクリック。
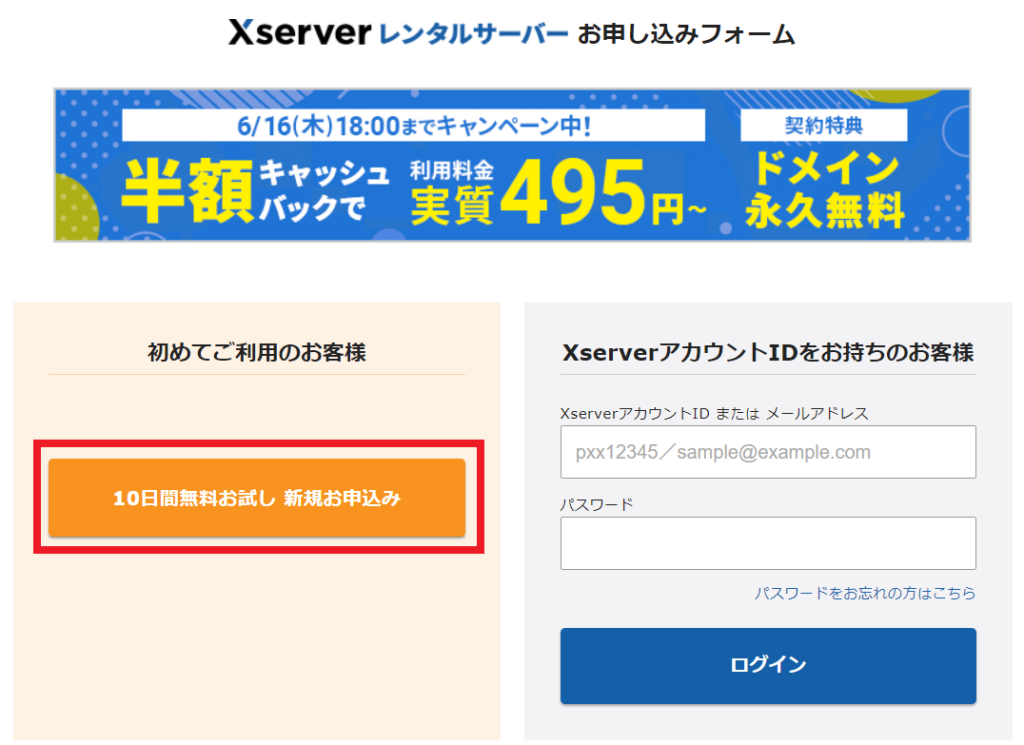
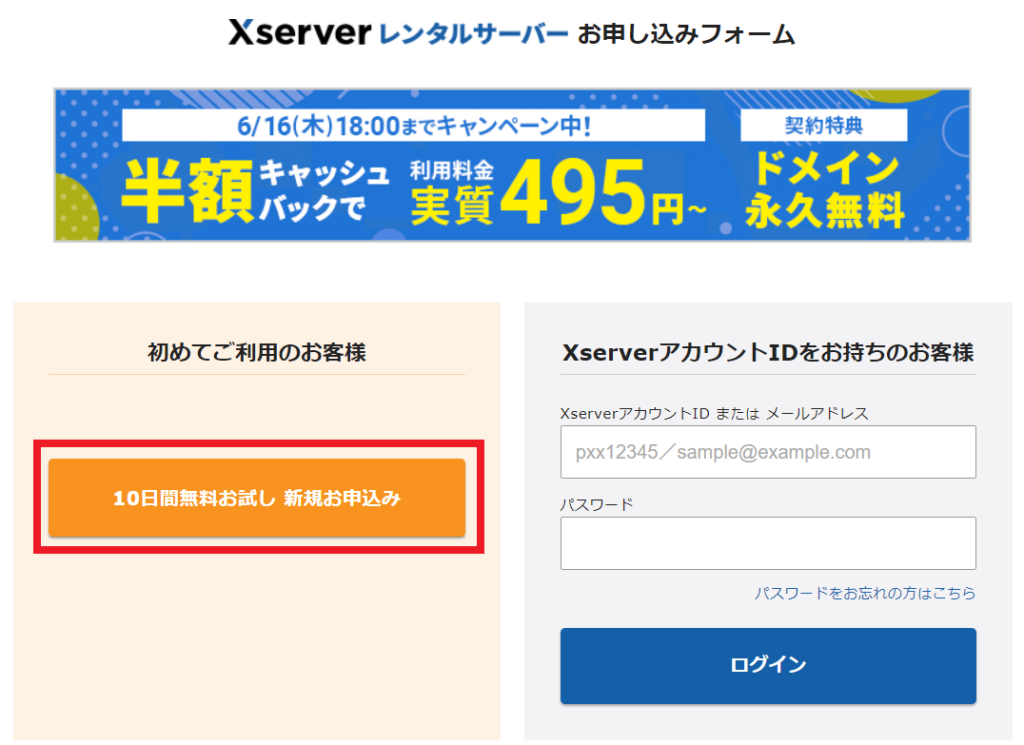
サーバー契約内容の画面になるので、以下の3カ所を入力します。
※サーバーIDはそのままで大丈夫です。
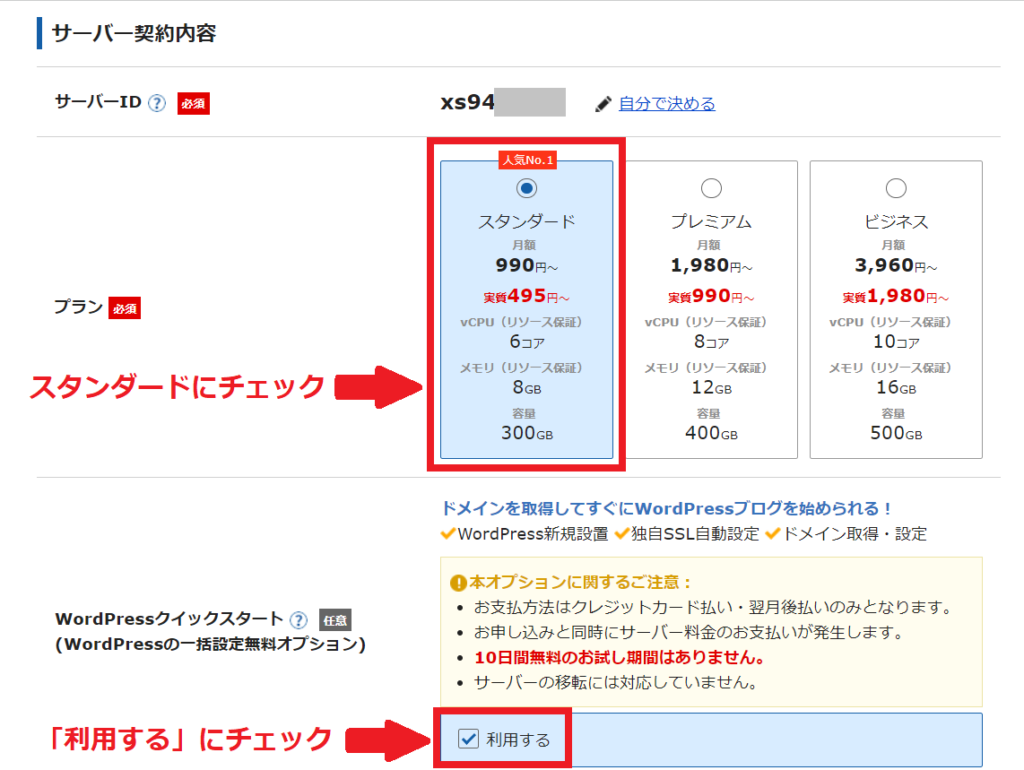
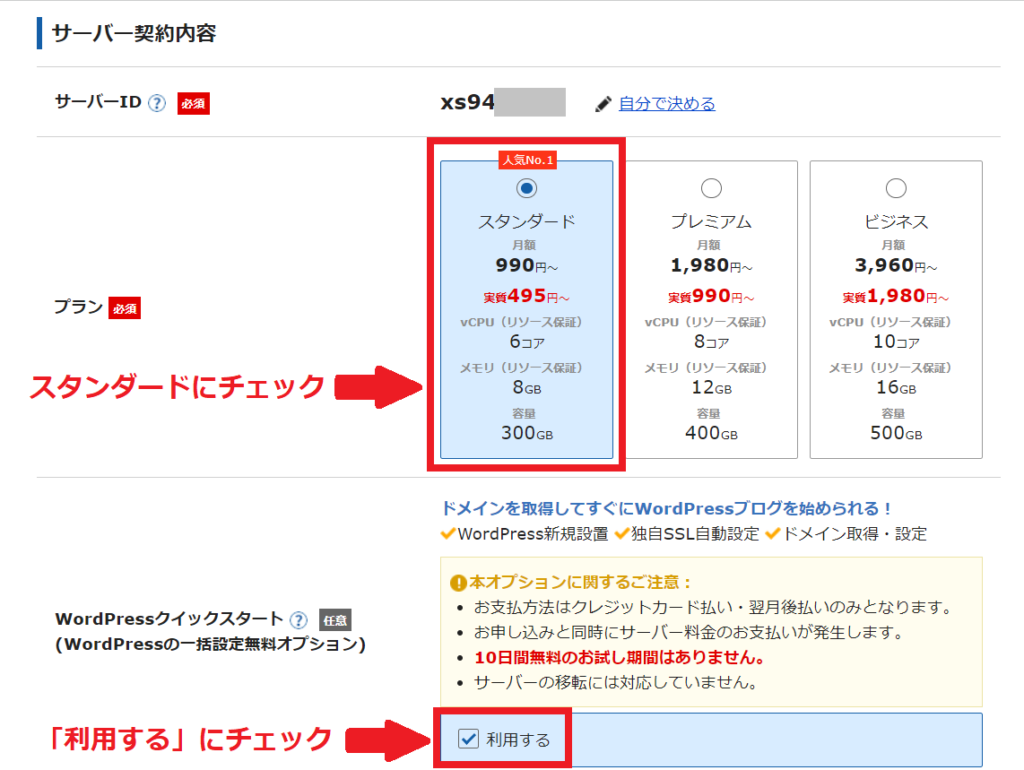
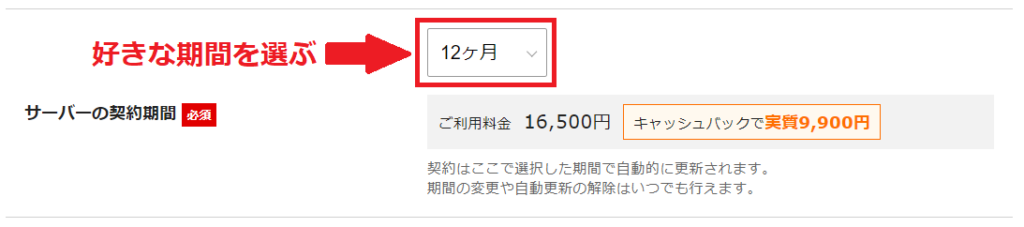
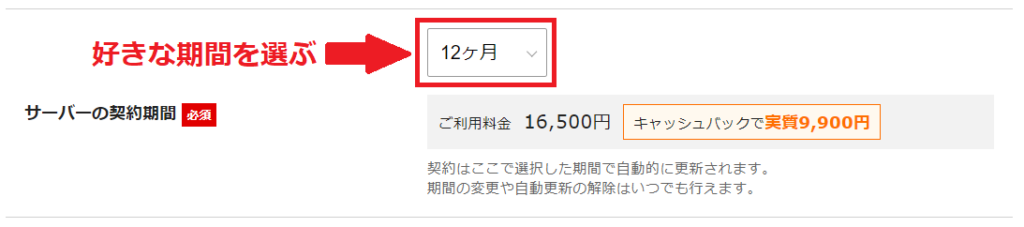



「期間」は3ヶ月など短いのも選べますが、12カ月のほうが割安になるのでオススメですよ!
以上でサーバーの設定は完了です。
STEP 2. ドメインを契約する


つぎにドメインを契約 (=住所決め) します。
「取得ドメイン名」の欄に、あなたの好きなドメイン名を入力してください。
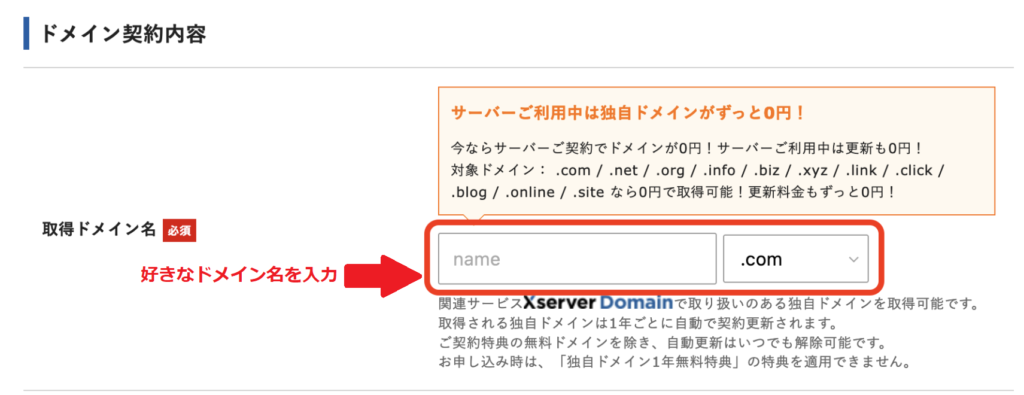
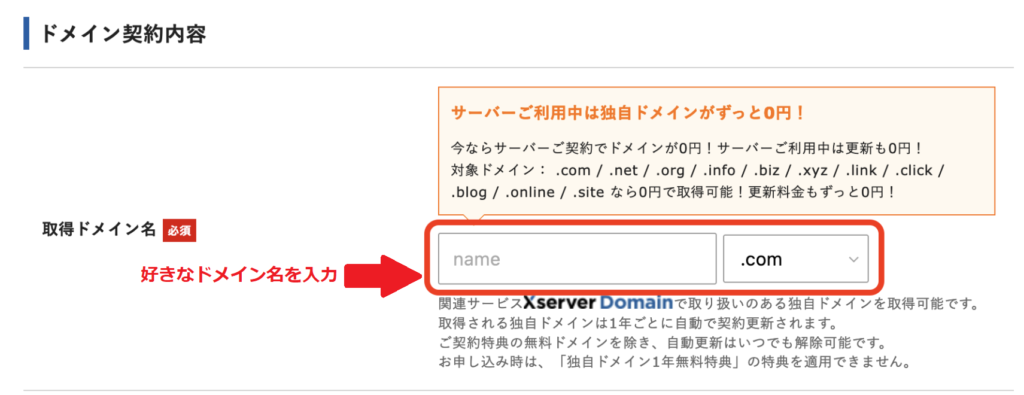
ドメインとは、ブログのURLのこと。
このブログだと「blog-01.com」がドメイン名ですが、ブログ名と同じ名前にするとかでも問題ないですよ。
ドメイン名に「.com」「.org」「.jp」とかいろんなのあるんだけど、どれにしたらいいの?
結論、どれでも大丈夫ですよ。
もし迷ったら一般的な「.com」にすればいいです。
ドメイン名は、一度決めるとあとで変更できないのでご注意ください。
つぎに、Wordpress情報を入力しましょう。
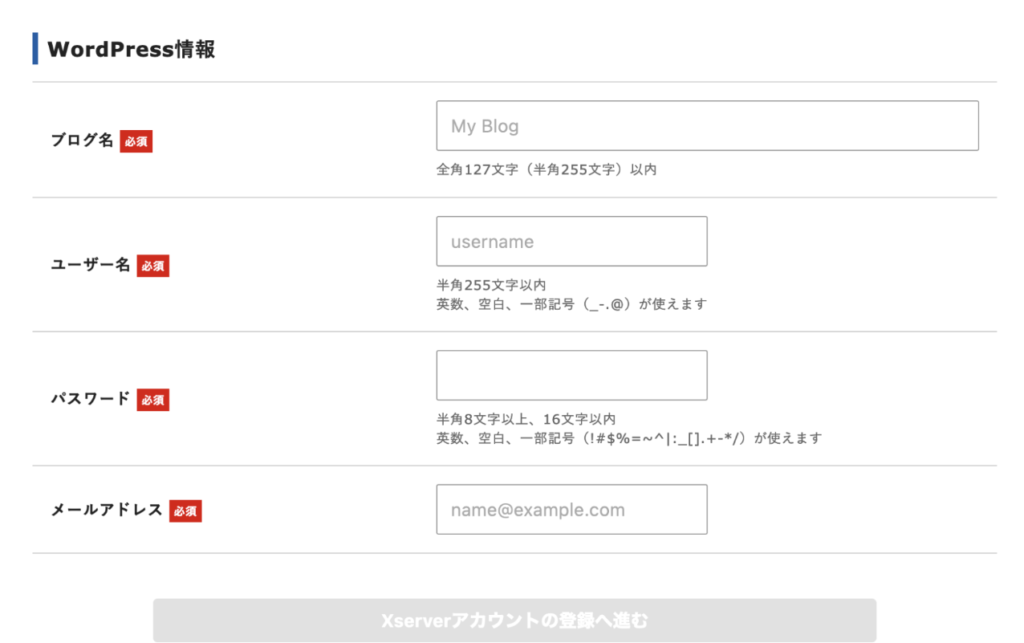
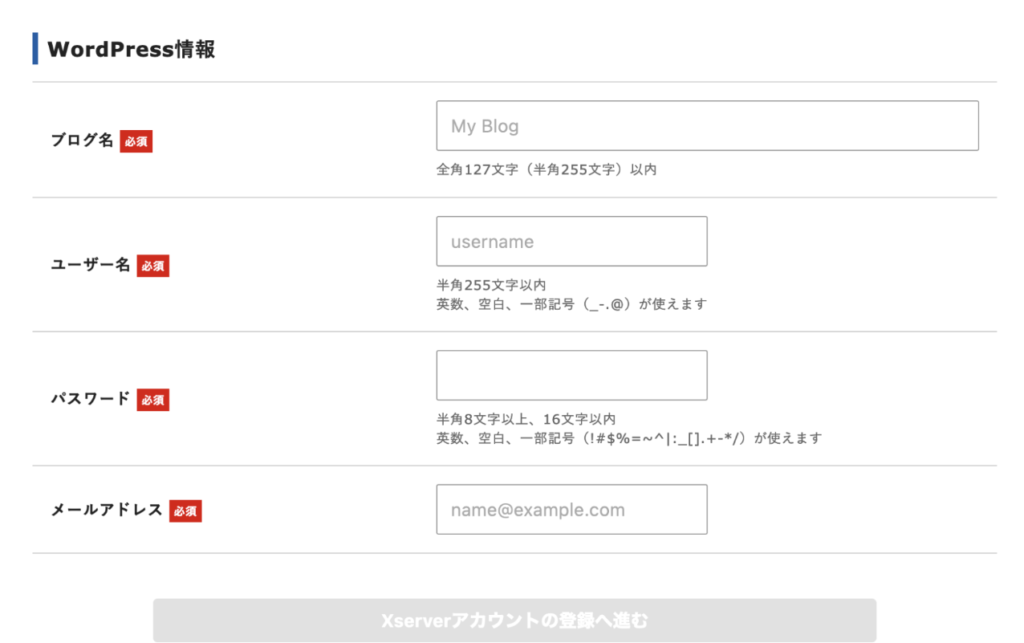
ブログ名はあとで変更できるので、とりあえずの名前でも大丈夫です!
「Xserverアカウントの登録へ進む」をクリック。
つぎに個人情報を入力していきましょう。
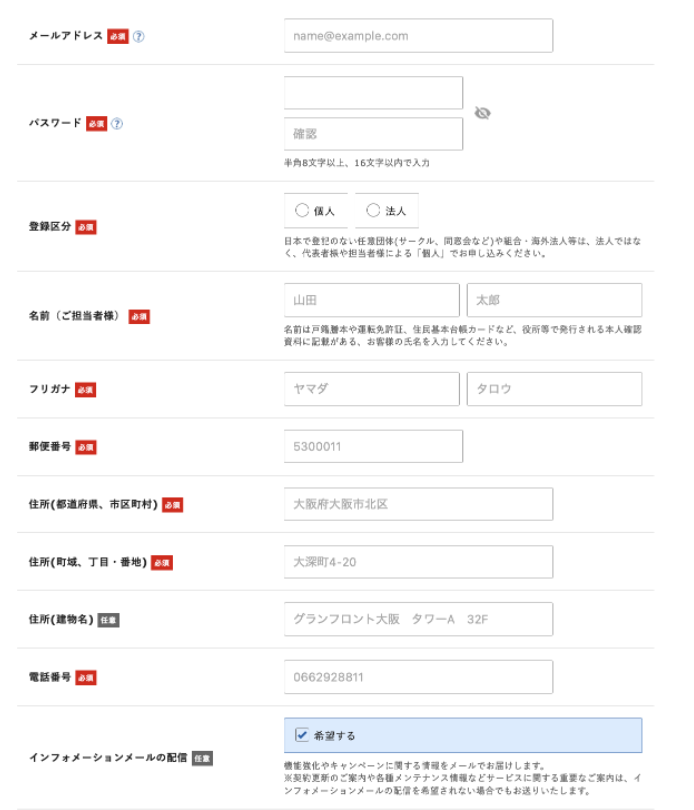
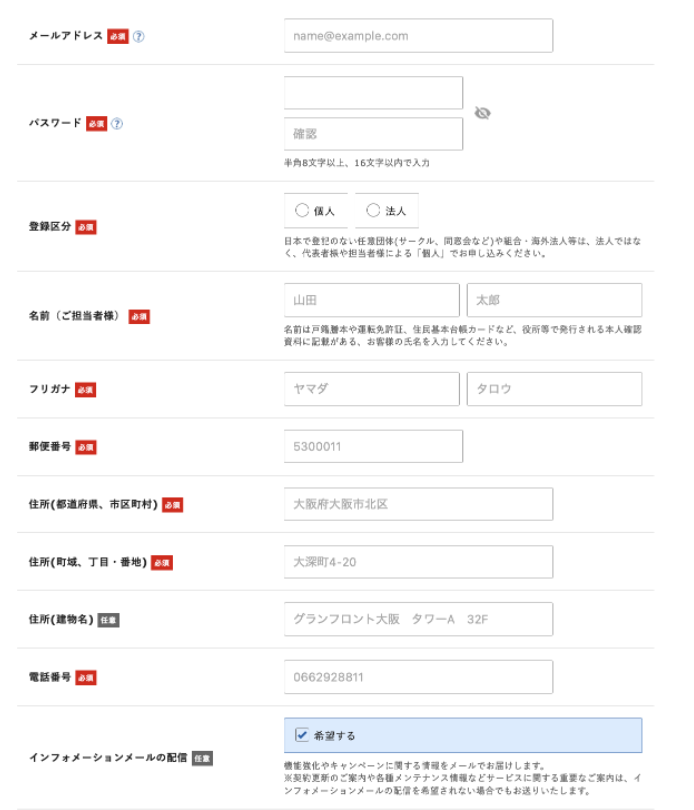
つぎに、支払い方法を入力します。
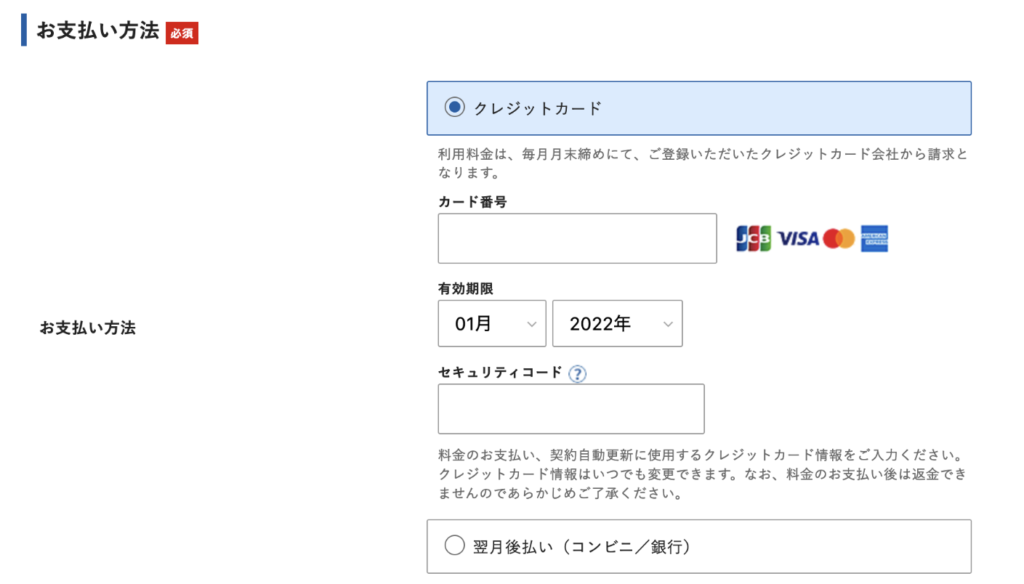
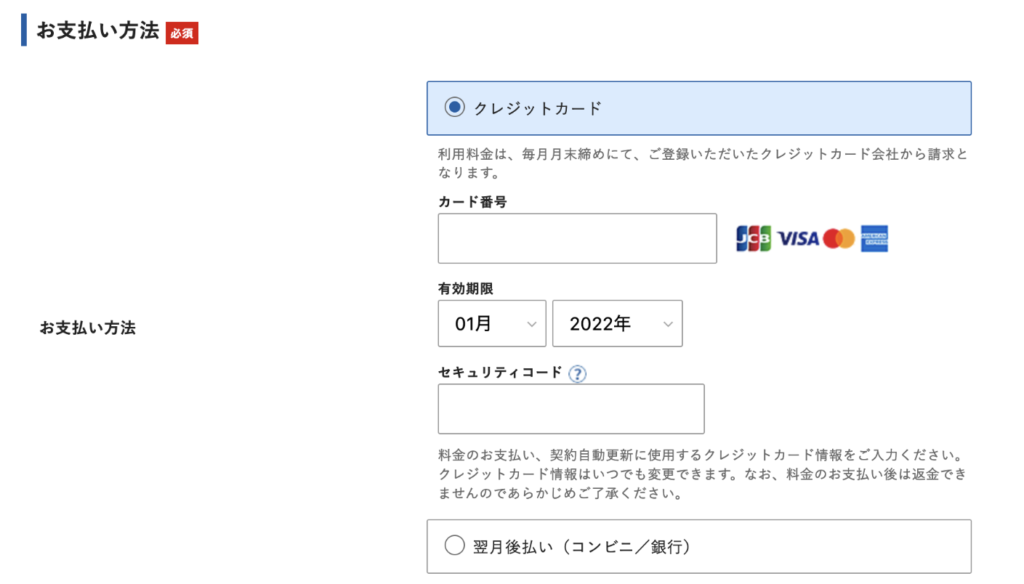
「利用規約と個人情報の取り扱いについて」に同意する、にチェックを入れて「次へ進む」をクリック。
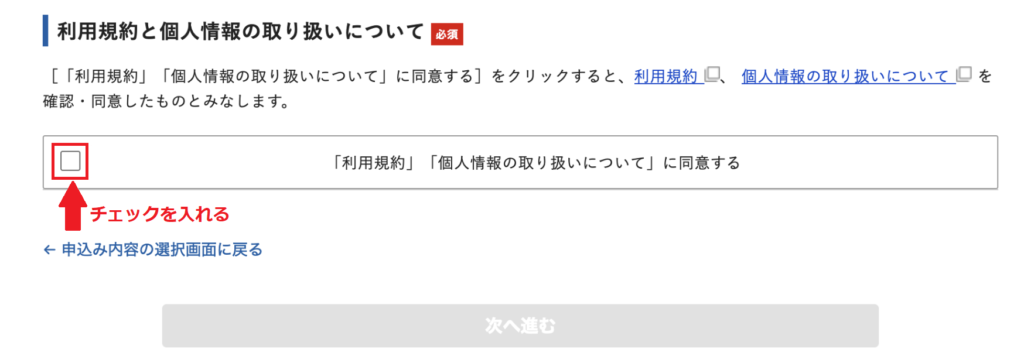
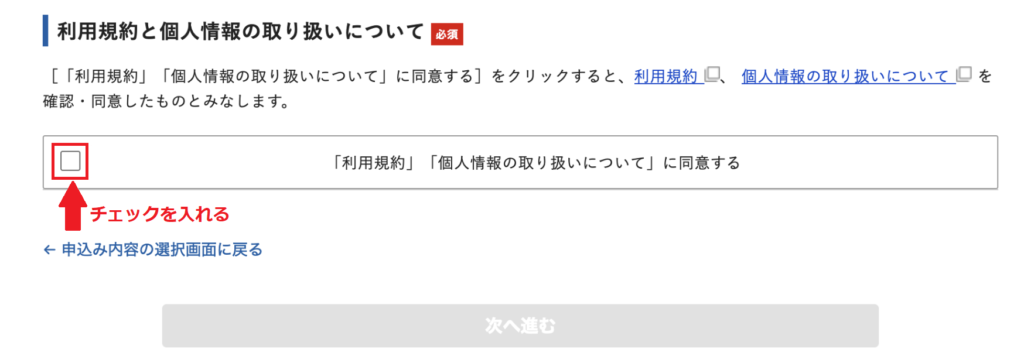
登録したメールアドレスにメールが送られてくるので確認しましょう。
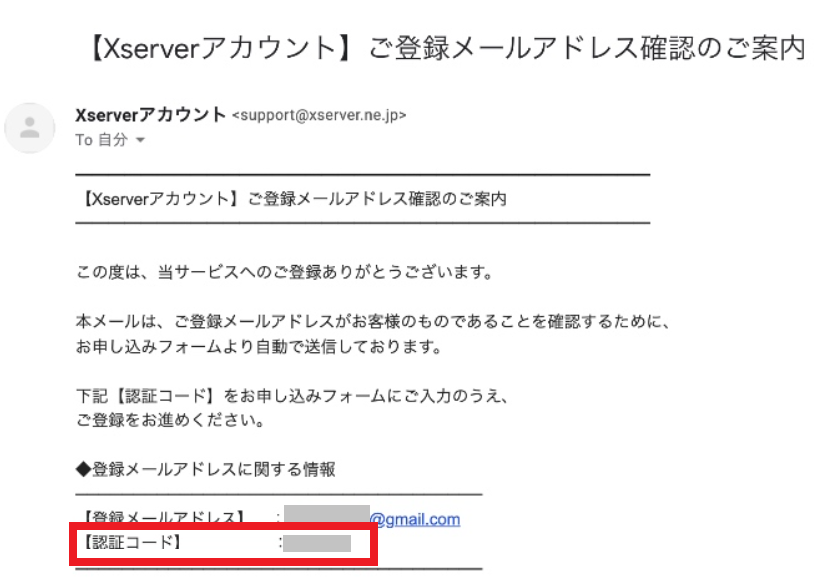
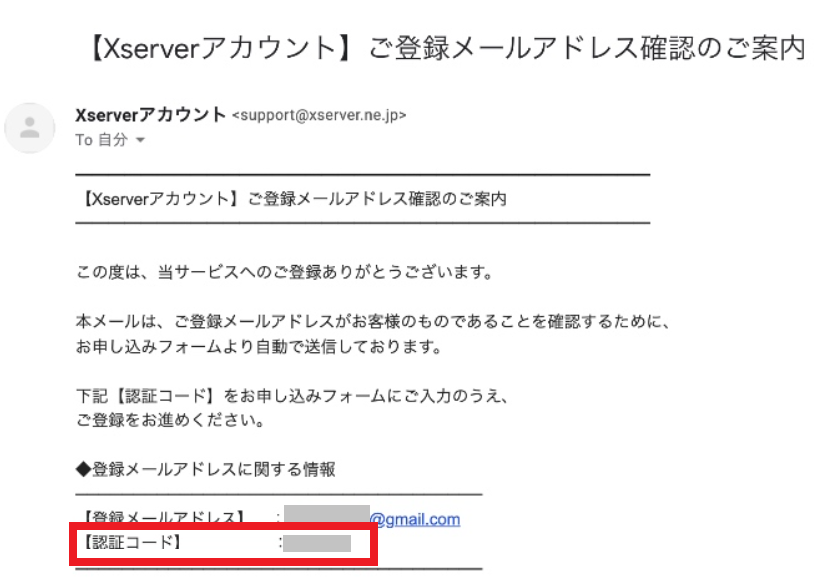
メールに記載されている認証コードを入力し、「次へ進む」をクリックします。
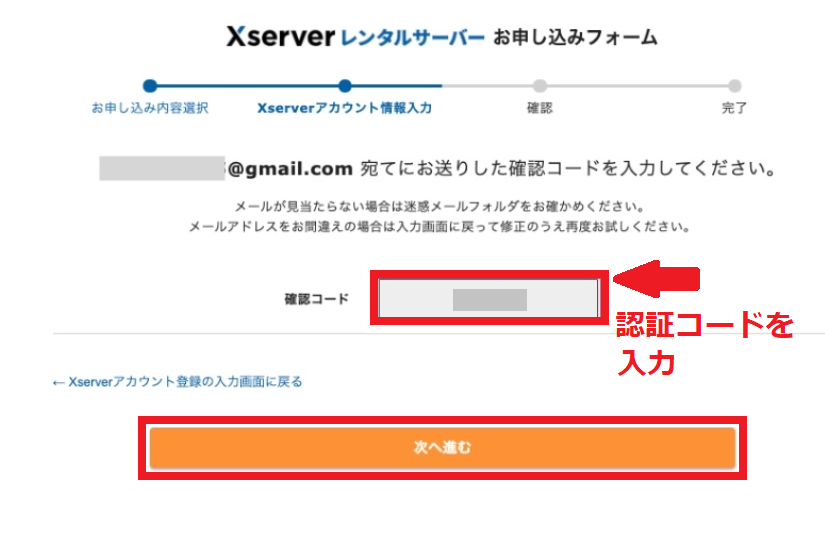
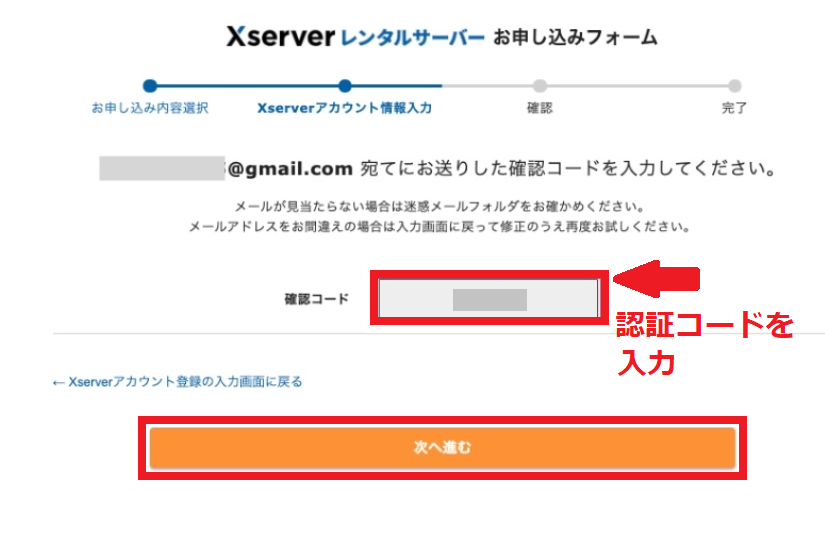
契約内容を確認して、問題なければ下の「SMS・電話認証へ進む」をクリックします。
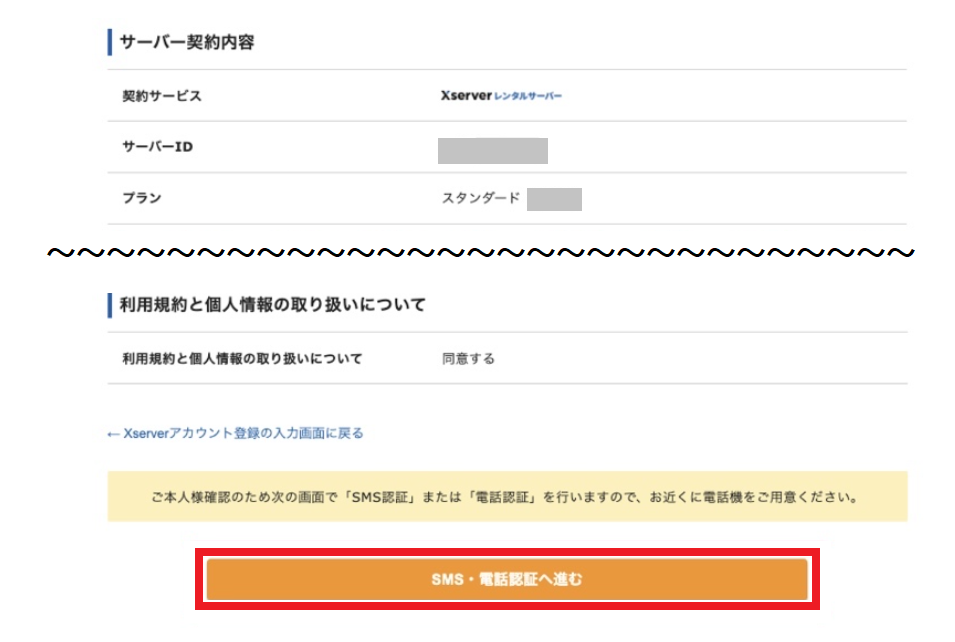
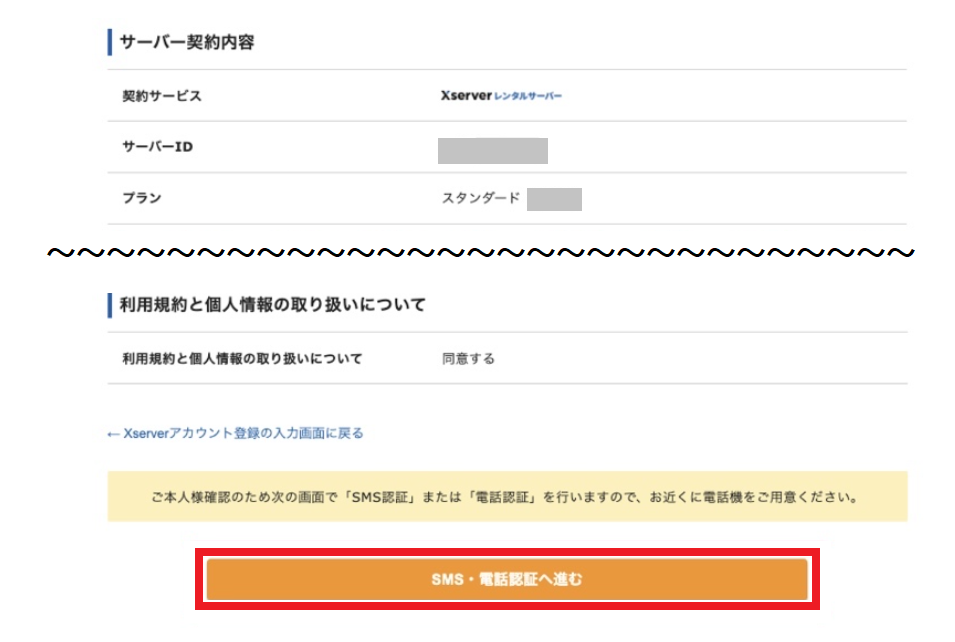
本人確認のページが表示されるので、取得する電話番号を入力し、取得方法を選びましょう。
取得方法はどちらでもOKです。
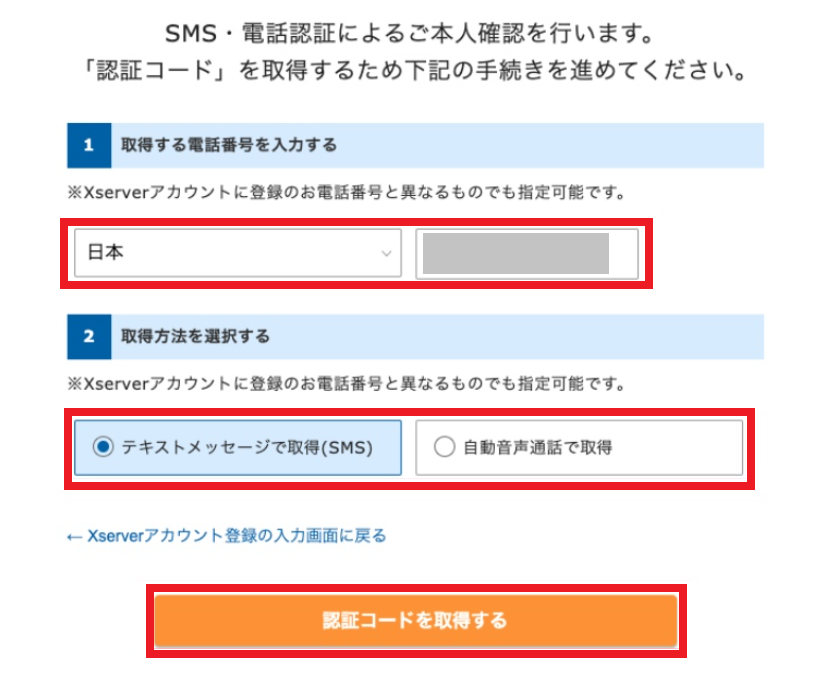
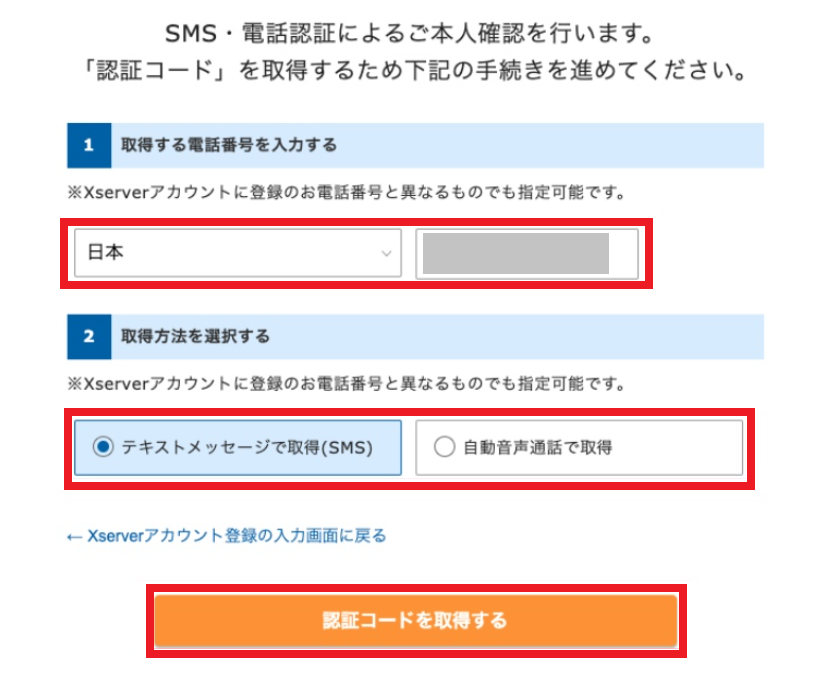
SMSか自動音声通話で取得した認証コードを入力し、「認証して申し込みを完了する」をクリックします。
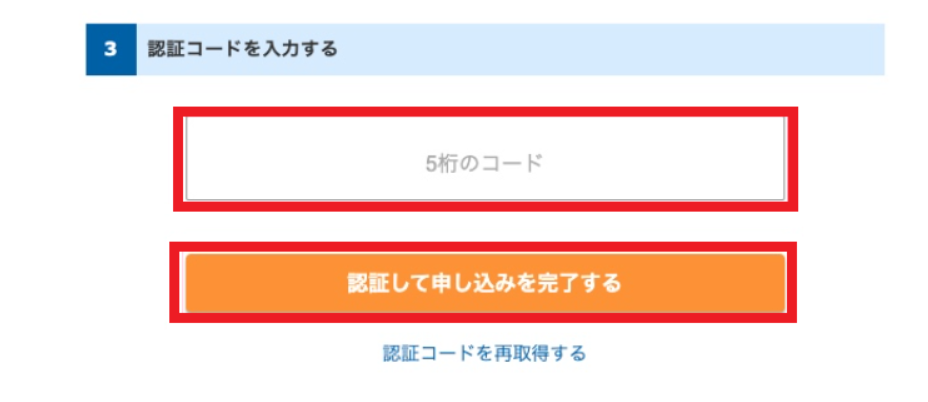
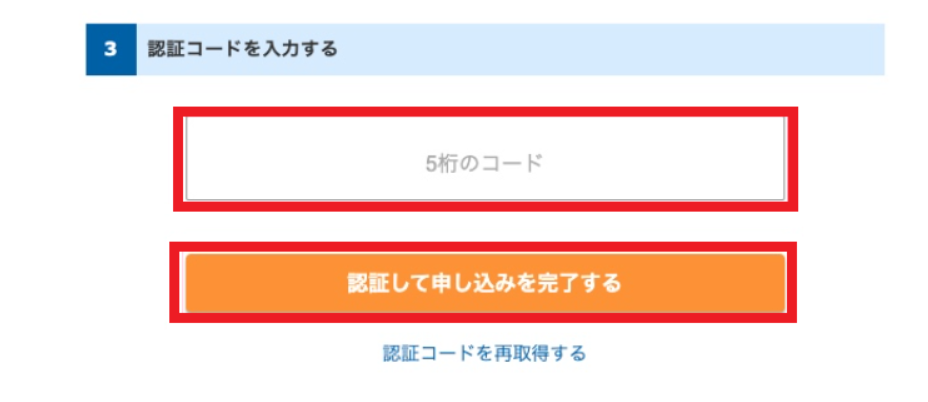
以上で申し込みは完了です!
STEP 3. WordPressブログにログインする
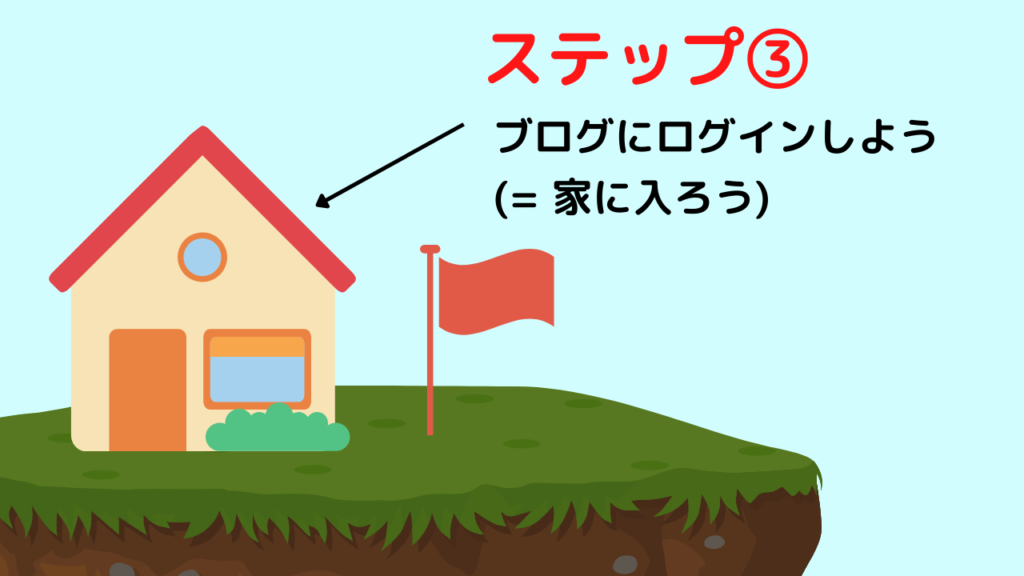
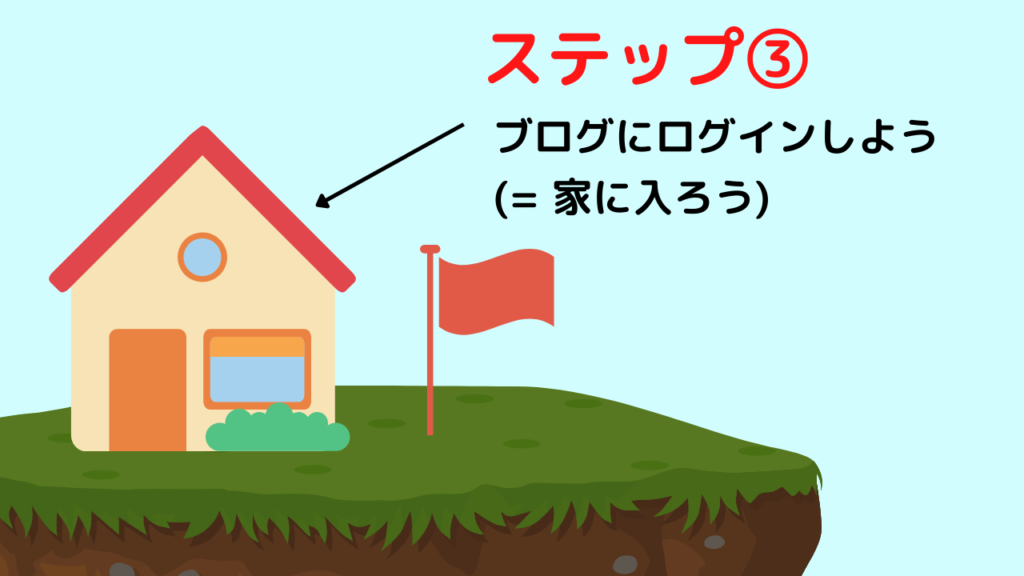
ではさっそくWordpressにログインしてみましょう。
https://ドメイン名/wp-admin/
上記URLをコピペし、「ドメイン名」の部分を、あなたが先ほど決めたドメイン名に変えてネットの検索窓に打ち込んでください。
すると以下の画面が出てきます。
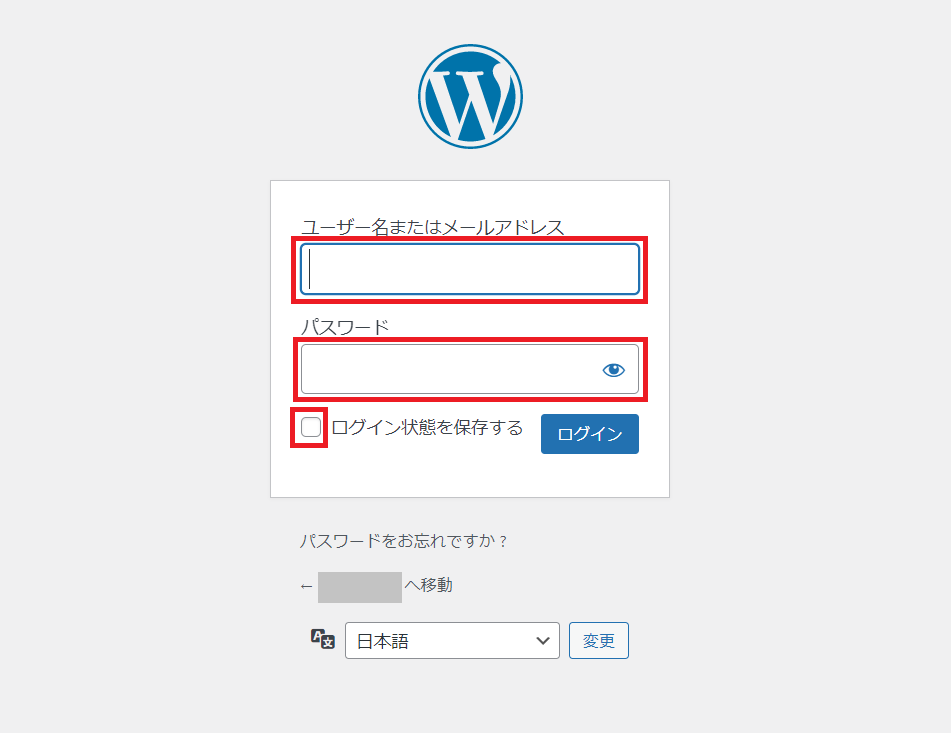
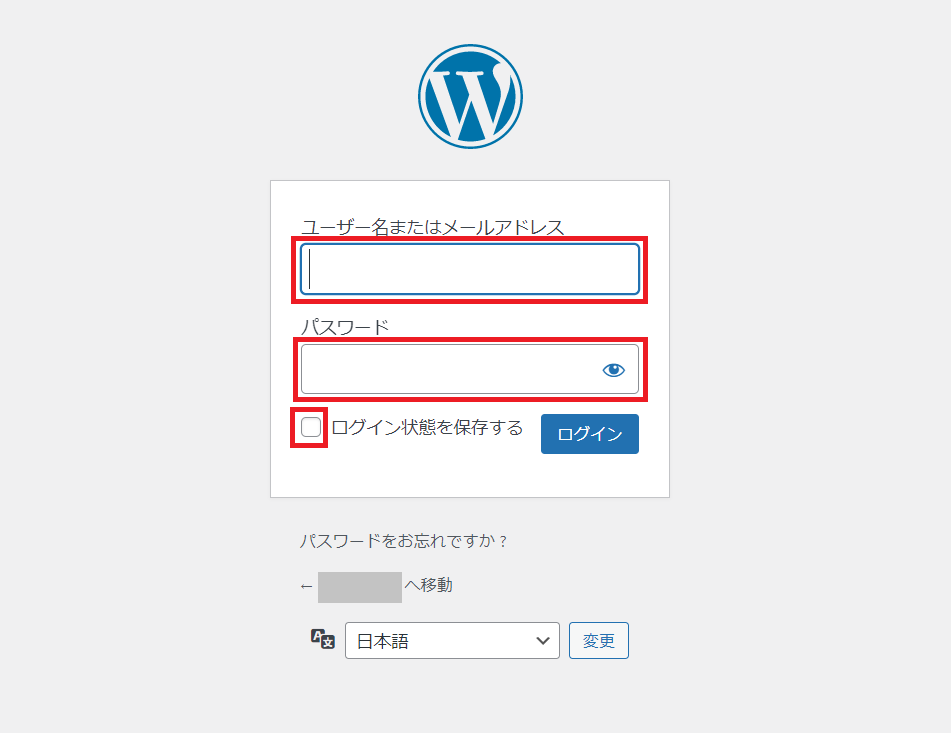
登録したユーザー名 or メールアドレス、パスワードを入力。
毎回入力する手間を省くため、「ログイン状態を保存する」にチェックを入れておくといいです。
ログインすると以下の画面になります。


これがWordpressの管理画面です。
この画面から記事を編集したり、サイトのデザインを変えたりなど、ブログに関するあらゆる作業ができます。
もしこの管理画面が表示されない場合は、サーバーの設定中です。
1~2時間くらいすれば表示されるようになるので、時間をおいて再度ログインしてみてください。
STEP 4. WordPressテーマを導入する
WordPressテーマを導入することで、ブログサイトの見た目を整えたり、操作性を上げることができます。
ちなみにWordpressテーマには
- 有料テーマ
- 無料テーマ
がありますが、結論、有料テーマを使った方がいいです。
理由としては、有料テーマのほうがSEO対策に強く、デザイン性にはるかに優れているので。
逆に無料テーマだと「ここのデザインもっとこうしたいな」というときにカスタマイズできないなど、かゆいところに手が届かないことがあるのでオススメできません。
おすすめWordpress有料テーマはSWELL
ちなみに私のこのブログもSWELLです。
デザインがおしゃれで、初心者でも本格的なサイトが簡単に作れます。



SEOにも強いので、迷ったらSWELLにすれば大丈夫ですよ!




WordPressの初期設定をしよう
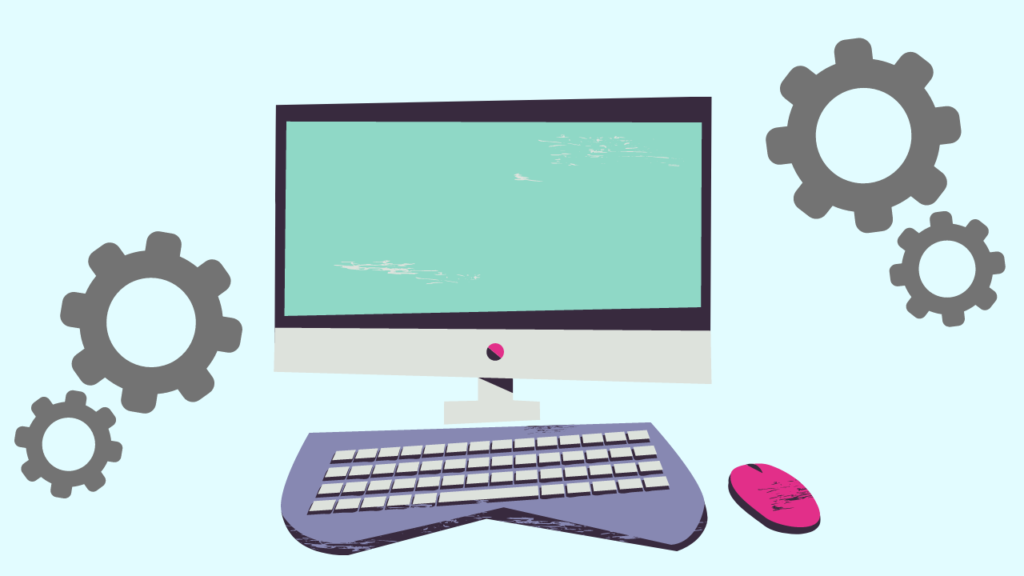
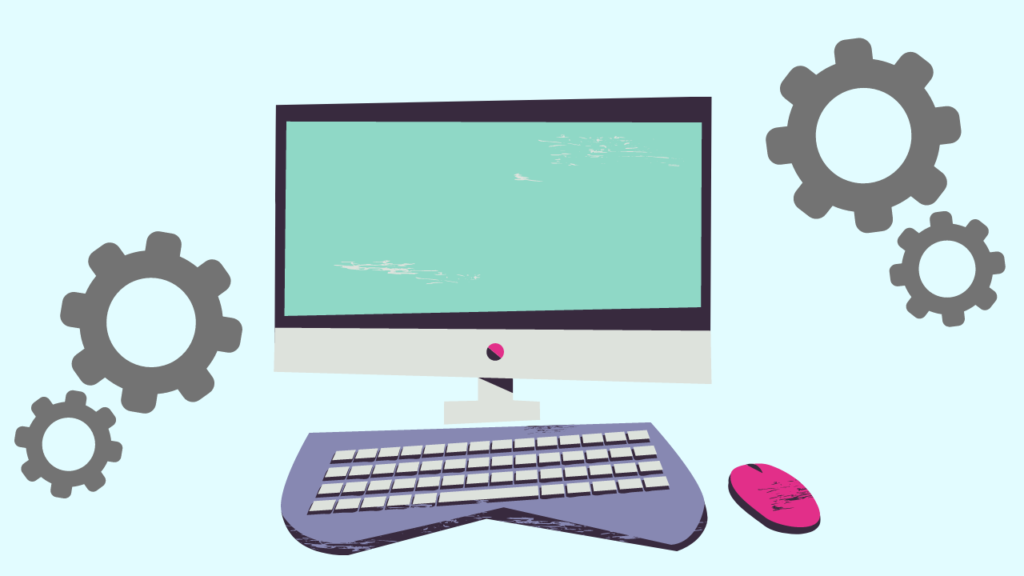
WordPressテーマを導入したら全て完了!ではありません。
新しく買ったパソコンなどと同じで、WordPressの「初期設定」が必要です。
以下、最初にやっておきたい初期設定を解説していきますね。
① パーマリンクを設定する
パーマリンクを設定することで、あなたが書いた記事がGoogleに評価され、検索上位に表示されやすくなります。
忘れずに設定しておきましょう。
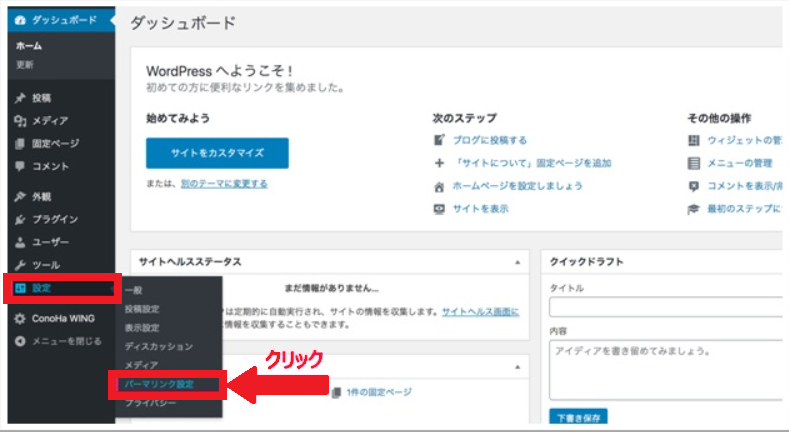
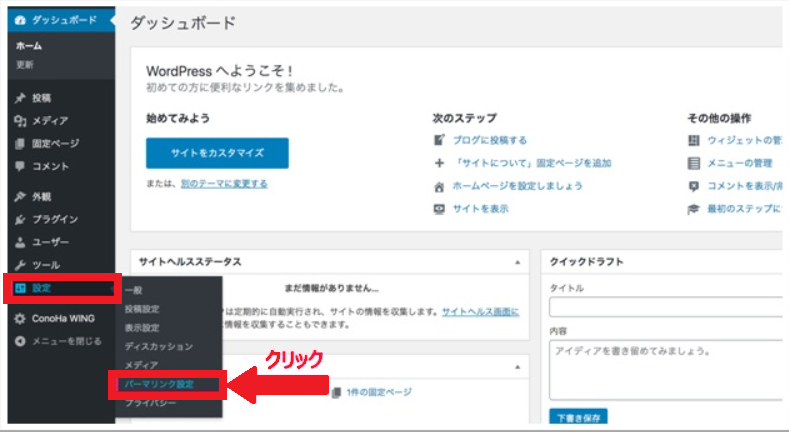
共通設定リストにある「カスタム構造」を選択し、その右の空欄に「/%postname%/」と入力します。
入力したら、一番下の「変更を保存」を忘れずにクリックしましょう。
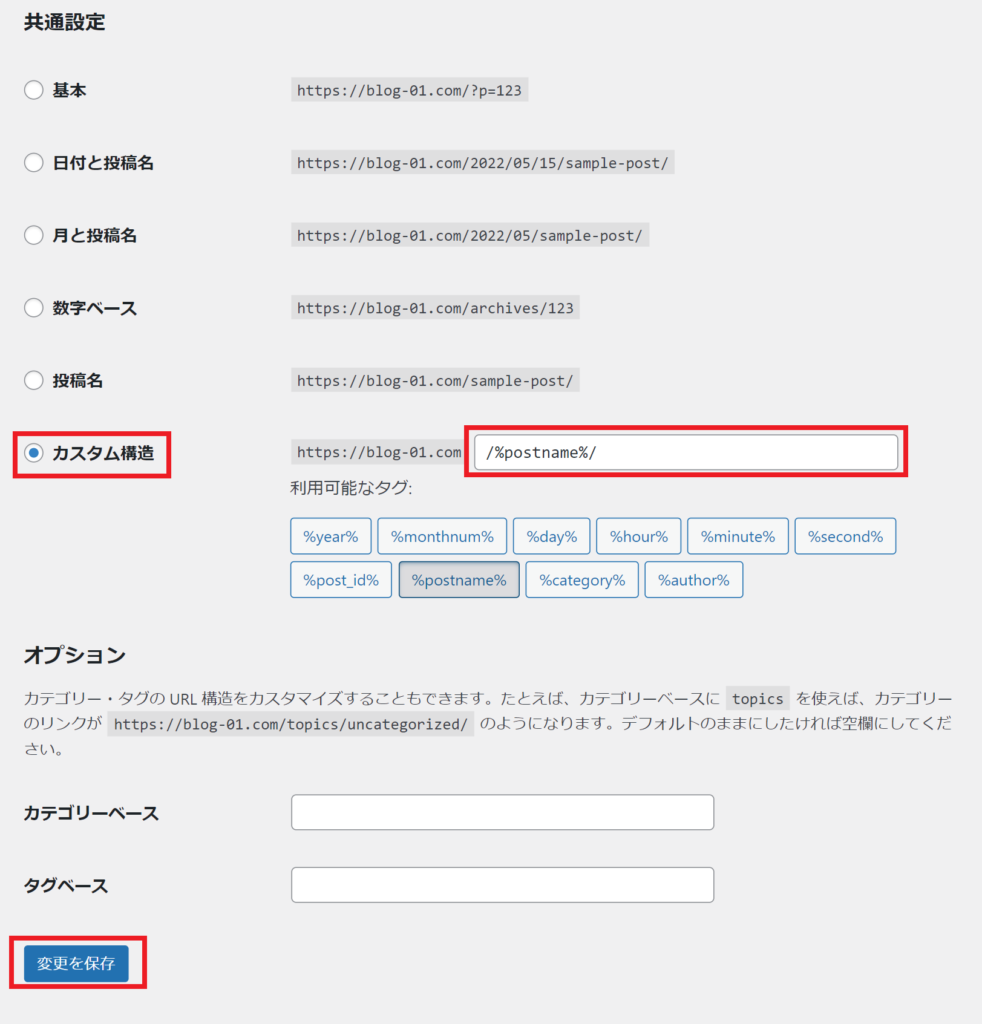
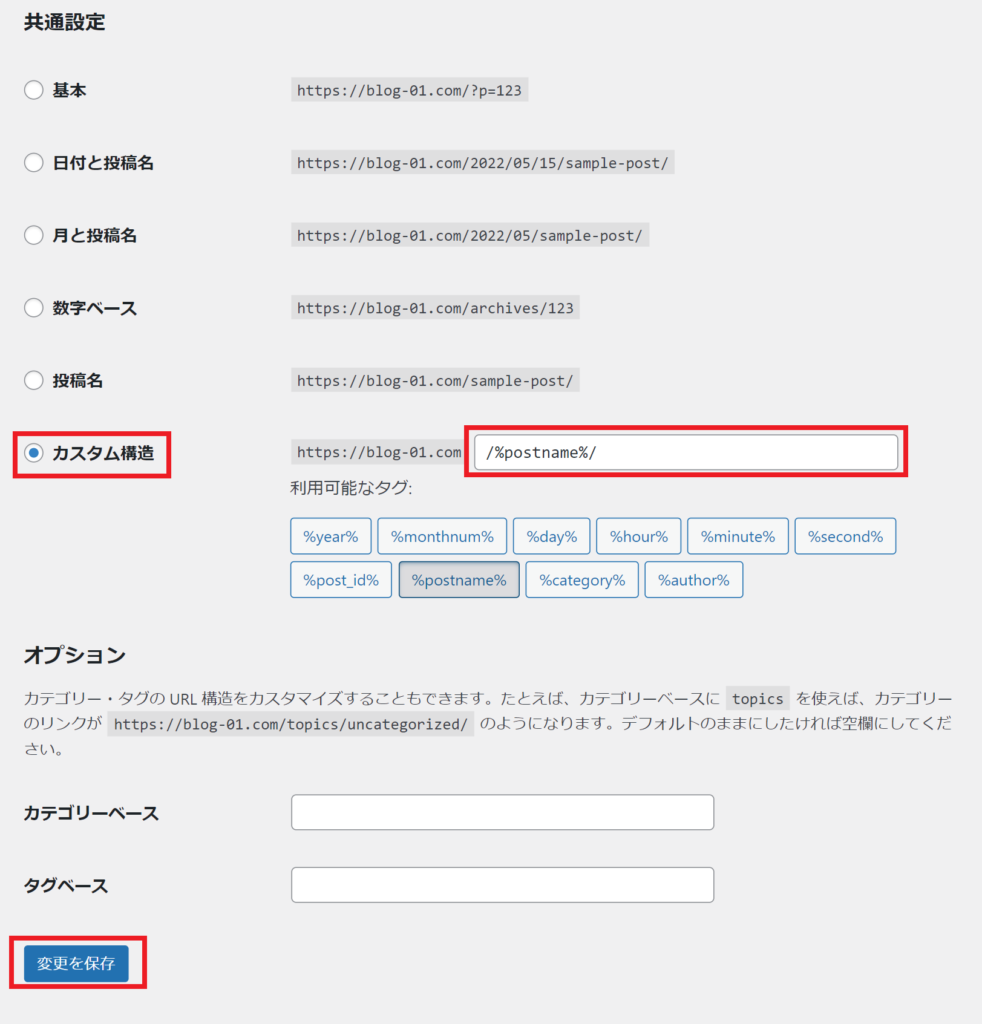
これでパーマリンクの設定はOKです!
② ASPに登録する
つぎはブログを収益化するため、各ASPに登録をしましょう。
ASPとは?
正式には「アフィリエイト・サービス・プロバイダー」と言って、世の中にあるたくさんの企業の広告を配信しているサービスです。
このASPに登録しておくと、広告を自分のブログ記事に貼りつけて読者にクリックしてもらい、お金を稼ぐことができます!
皆さんも聞いたことがあるかもしれませんが、ブログで稼ぐ手法の1つに「アフィリエイト」というものがあります。
これは、自分のブログで紹介した企業の商品・サービスを読者に購入してもらうことで、その企業から報酬をもらえる仕組み。
アフィリエイトで月5万、10万という副収入を稼げますが、なかにはアフィリエイトだけで月100万円以上かせぐ人もいます。
アフィリエイトで稼ぐために、まずはASPに登録する必要があるんですね。
代表的な5つのASP
- afb
→ 美容・健康系の案件が多い - A8.net
→ 業界最大手。幅広いジャンルの案件 - バリューコマース
→ ショッピング系の案件が多い - アクセストレード
→ 金融系の案件が多い - もしもアフィリエイト
→ amazon、楽天商品の販売OK
上記のとおり、それぞれのサイトで扱っているジャンルに違いがあります。
各サイトに入って広告案件をざっと眺めるだけでも面白いですよ。



どれも5分ほどで終わるので、これを機にすべて登録しておきましょう☆
③ プラグインを導入する
プラグインは一言で言うと、「Wordpressをより便利にするためのツール」です。
プラグインは無数にあるんですが、じっさい必要なモノは数えるほど。
導入しておきたいプラグインは以下のとおり。
- SiteGuard WP Plugin
- Google XML Sitemaps
- Broken Link Checker
- JPEG, PNG & WebP image compression
どれもWordPress運営に必須のプラグインなので、すべて導入しておくといいですよ。
プラグインの導入手順
じっさいにプラグインを導入する手順は以下のとおり。
まず管理画面、左端のリストにある「プラグイン」という項目をクリックし、新規追加をクリックします。
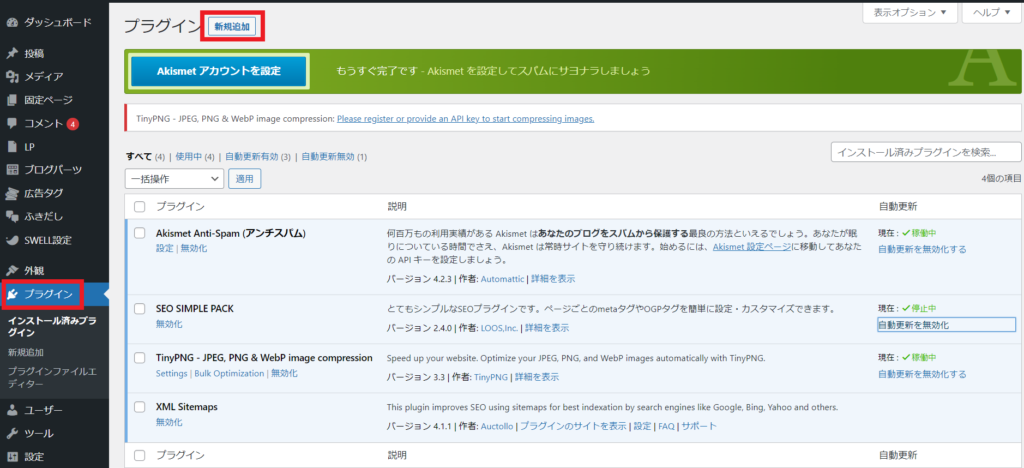
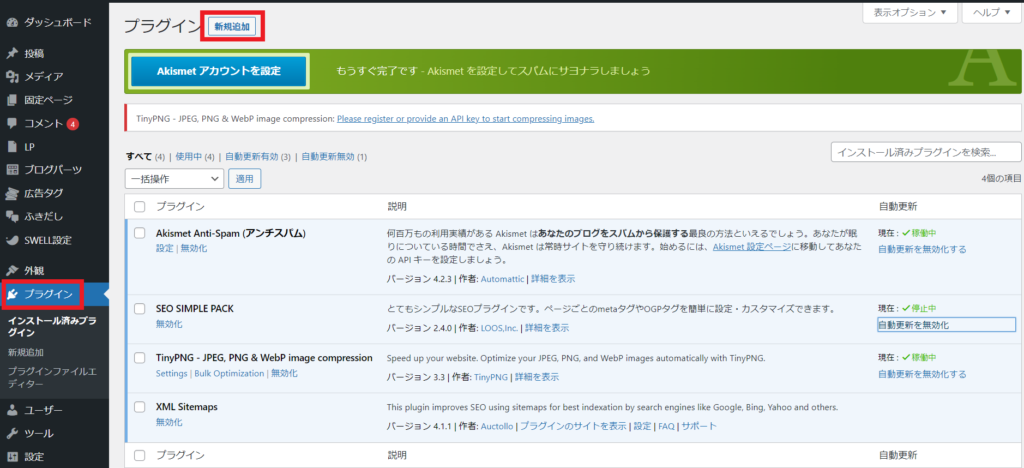
すると「プラグインを追加」という画面になるので、画面右上の検索窓に導入したいプラグインの名前を打ち込みます。
今回は例ということで、Broken Link Checkerを導入してみますね。
プラグイン名を打ち込んだら、自動的にプラグインが表示されます。「今すぐインストール」をクリックしましょう。
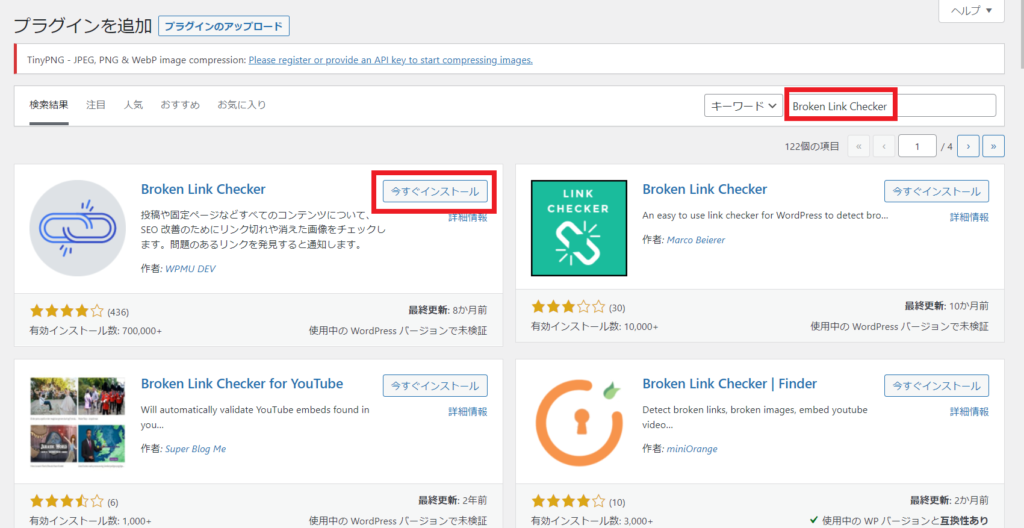
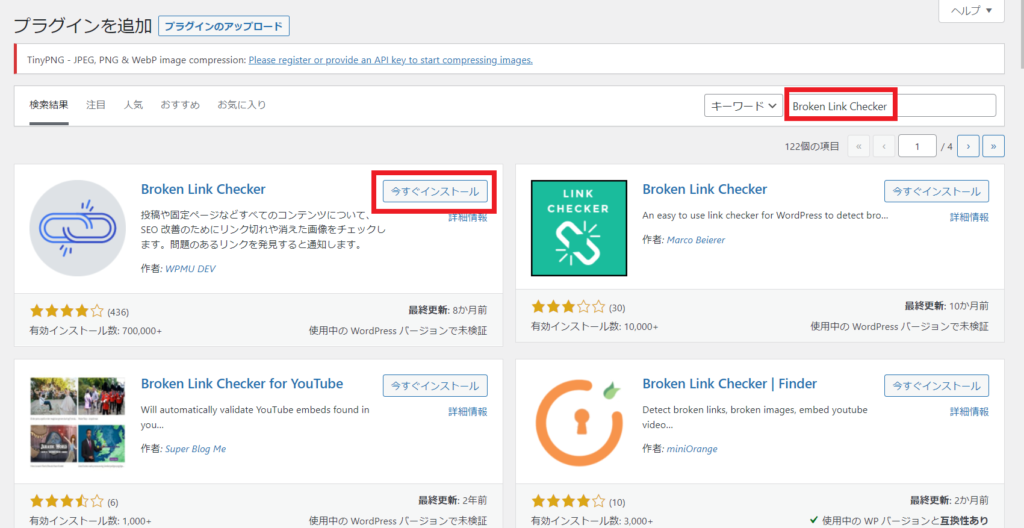
インストールが完了すると「有効化」というボタンに変わるので、クリックします。
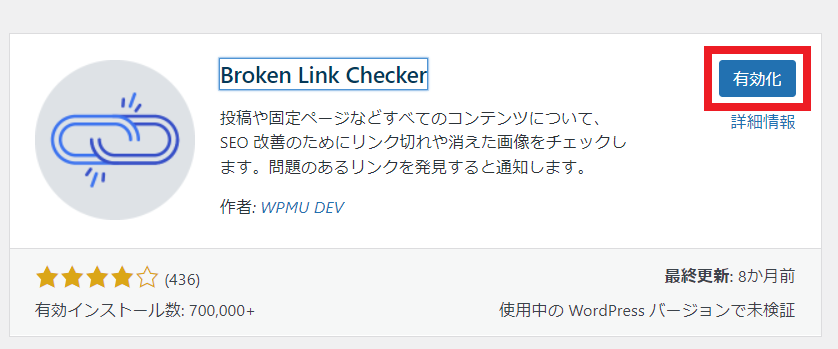
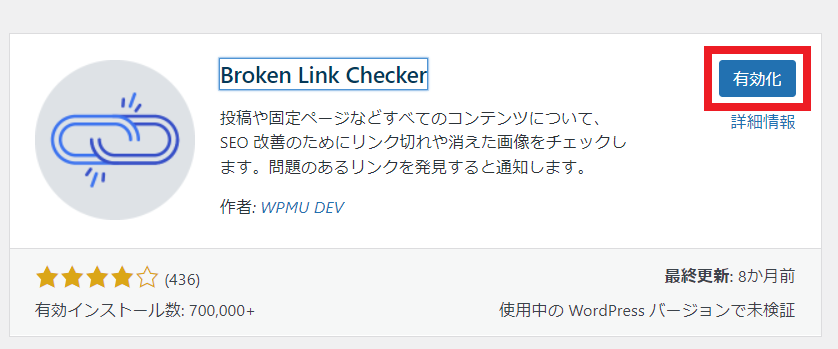
使用中のプラグインリストに、たった今インストールしたプラグイン「Broken Link Checker」が追加されました。
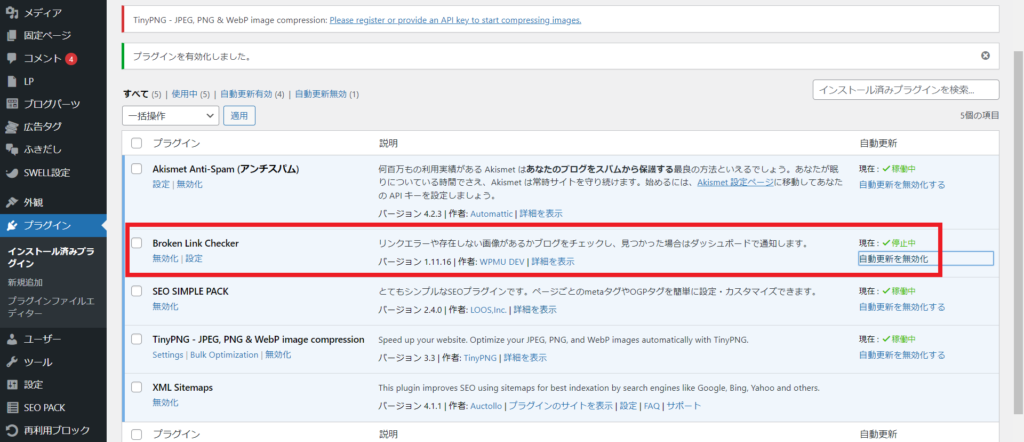
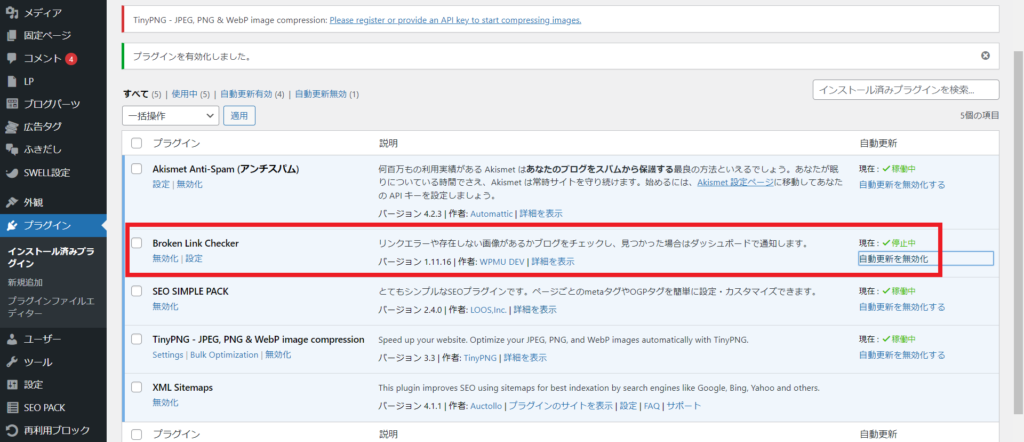



これでプラグインが使えます。簡単ですね!
まとめ:素敵なブログライフを始めよう!
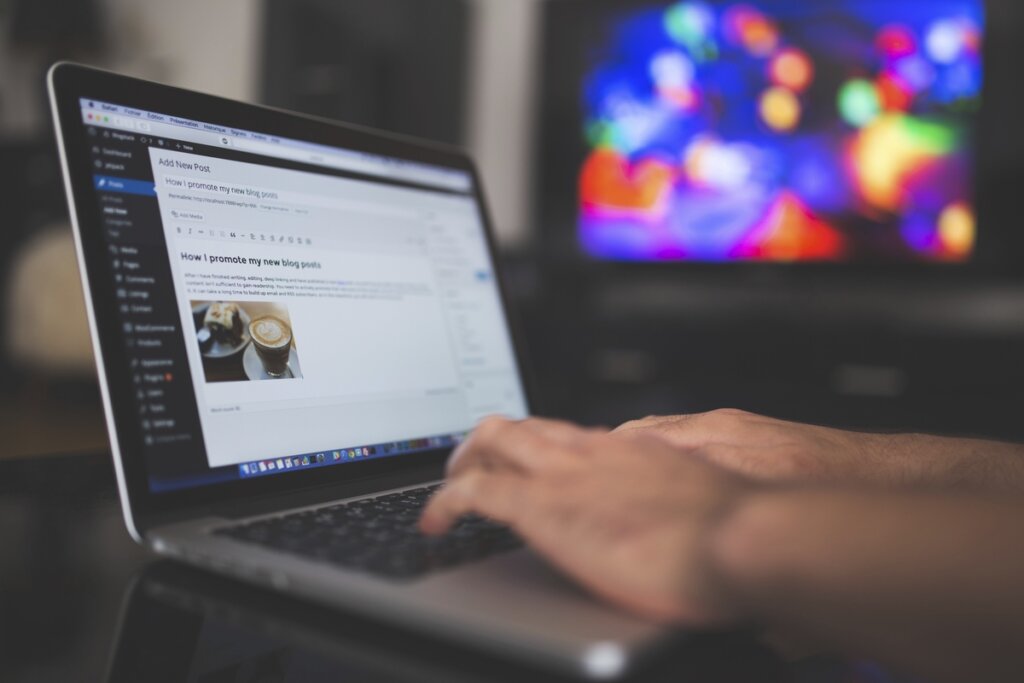
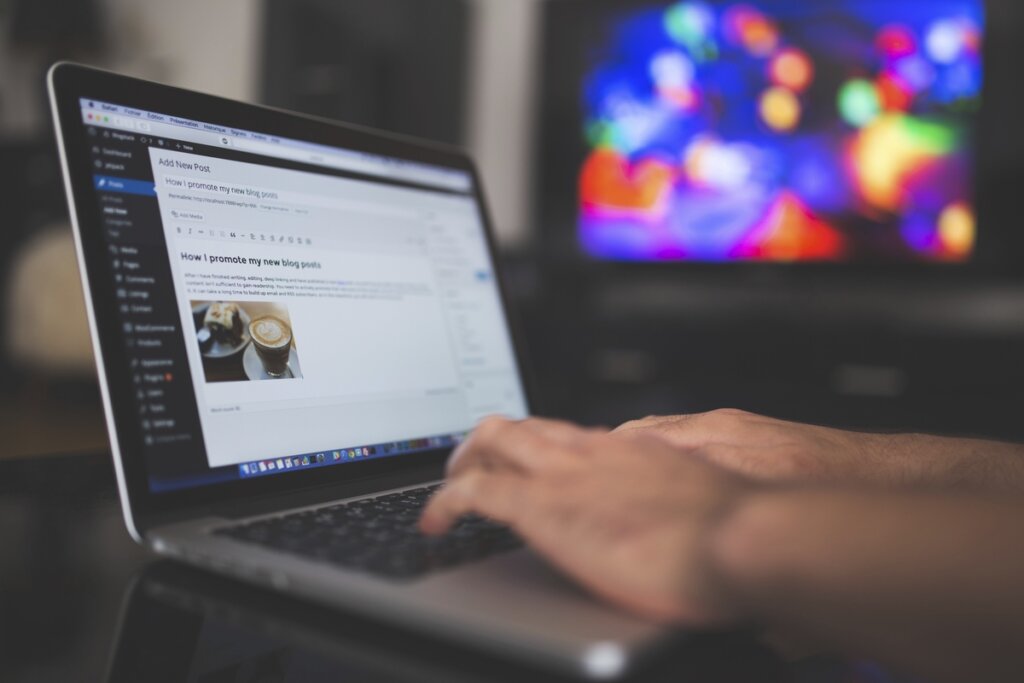
今回は、Wordpressブログの立ち上げ方について解説しました。
ブログ開設は一見むずかしそうに思えるかもしれませんが、やってみたら意外とスンナリです。
私もブログを始めたときはチンプンカンプン。でも、ブロガーさんの記事を読みながらやってみたら簡単に立ち上げれました。
千里の道も一歩から。



まず、はじめの一歩を踏み出してみましょう!
ちなみに、WordPressのオススメテーマはSWELL
デザイン性に優れていてとにかくカッコいい見た目。
SWELLなら初心者でもプロ並みのサイトが作れるので、ぜひオススメですね。
興味ある方は以下の記事をチェックしてみてください。


では、今回は以上です。
ありがとうございました!
